Excel draw
Table of Contents
Table of Contents
In today’s digital age, Microsoft Excel has become an indispensable tool for data analysis and organization. Drawing tables in Excel is one of the most basic and essential skills. In this article, we will dive into the fundamentals of how to draw table in Excel 2010 and related keywords that will help you create professional-looking spreadsheets.
Excel is a notoriously complex tool, and drawing tables can be a challenging task. Many users struggle with creating tables that are both functional and visually appealing. Ensuring that your tables are well-formatted and accurate can take a significant amount of time and effort, which can lead to frustration and errors.
The first step in drawing a table in Excel 2010 is to select the cells that you want to include in the table. Then navigate to the “Insert” tab and select “Table” to convert the selected cells into a table. From there, you can add or remove rows and columns, format the table, and apply predefined table styles.
To draw a table in Excel 2010, keep in mind the following main points:
- Start by selecting cells that you want to include in the table
- Navigate to the “Insert” tab and select “Table”
- Add or remove rows and columns as needed
- Format the table and change its style based on your preference
Personal Experience with Drawing Tables in Excel 2010
When I started my first job as a data analyst, I was tasked with preparing a report that required me to draw tables in Excel. At first, I found the process to be overwhelming, but with practice and guidance from my colleagues, I began to master the basics of drawing tables in Excel 2010.
The Importance of Proper Formatting when Drawing Tables in Excel 2010
Excel offers a wide range of formatting options when drawing tables. You can change the font size, apply cell borders, or even insert graphics into the table. However, it’s essential to keep in mind that proper formatting helps to ensure that your table is both functional and visually appealing. This means using consistent font sizes, borders, and colors that are easy on the eyes.
Understanding Table Styles in Excel 2010
One of the best features of Excel is its built-in table styles. These styles allow you to quickly apply preformatted designs to your tables, saving you time and effort while still making your spreadsheet look professional. To apply a table style, select your table and navigate to the “Design” tab under “Table Tools.” From there, you can select the style that you want to apply.
The Benefit of Using Formulas with Tables in Excel 2010
Another major benefit of drawing tables in Excel 2010 is that it enables you to use formulas to perform calculations. Excel has a vast array of formulas that can help you perform complex calculations on your data. For example, you can use the SUM formula to add up the values in a column, or you can use the AVERAGE formula to determine the average value.
Tips for Drawing Tables in Excel 2010
When drawing tables in Excel 2010, it’s important to keep the following tips in mind:
- Use a consistent style throughout
- Avoid using very large or small font sizes
- Don’t overcomplicate the table by using too many colors or borders
- Consider using table styles to save time and effort
Question and Answer Section
Q: Can I add images to my table in Excel 2010?
A: Yes, you can insert images into your table by selecting the cell where you would like to add the image, navigating to the “Insert” tab, and selecting “Picture.”
Q: How do I hide certain parts of my table, like columns or rows?
A: To hide specific columns or rows, select them and then right-click and choose “Hide.”
Q: Can I edit an existing table in Excel 2010?
A: Yes, you can edit an existing table by selecting it and making changes to the cells, adding columns, or inserting rows.
Q: What is the keyboard shortcut for creating a table in Excel 2010?
A: The keyboard shortcut for creating a table in Excel 2010 is “Ctrl + L.”
Conclusion of How to Draw Table in Excel 2010
Knowing how to draw tables in Excel 2010 is an essential skill that can help you create professional-looking spreadsheets for data analysis and organization. By following the tips outlined in this article and understanding the basic steps, you can create accurate and visually appealing tables in Excel 2010. From formulas to table styles, Excel gives you powerful tools to create tables that are both functional and aesthetically pleasing.
Gallery
How To Draw A Line In Ms Excel
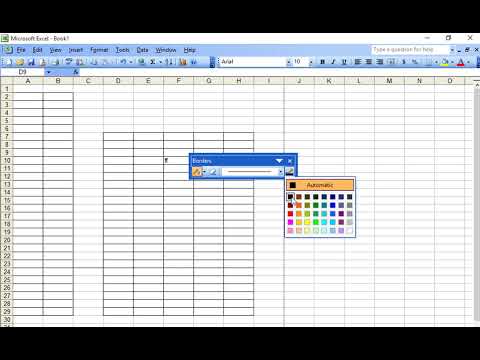
Photo Credit by: bing.com /
How To Draw A Table In Excel
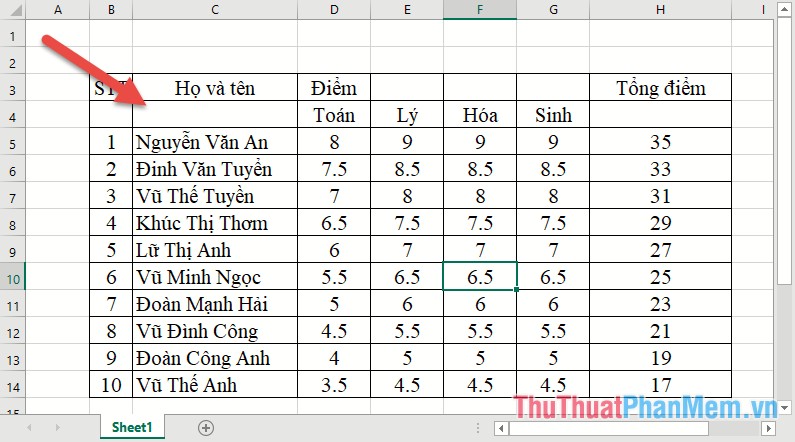
Photo Credit by: bing.com /
Рисуване с Excel Draw - Excel-DoExcel-Do

Photo Credit by: bing.com /
Excel Draw - Create And Draw DXF Files Inside Excel

Photo Credit by: bing.com / autocad dxf export microsoft
How To Put Table In Excel | Decoration Drawing
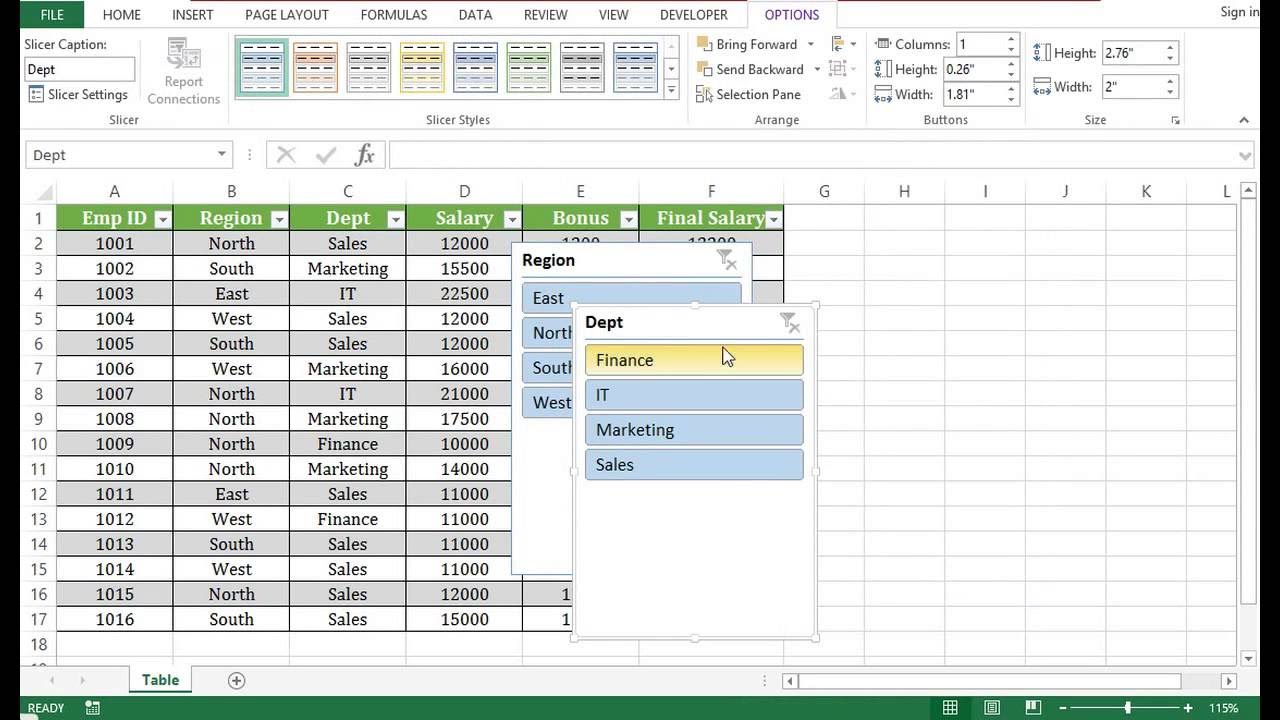
Photo Credit by: bing.com /






