Lps computing services
Table of Contents
Table of Contents
If you’re looking for a tool to make your Google Doc stand out, look no further than the built-in drawing tool on Google Docs. With this tool, you can add diagrams, charts, and other illustrations to your documents in seconds. Not only does it make your document eye-catching, but it also makes it much easier to communicate your ideas.
What are the Pain Points in Drawing in a Google Doc?
When creating a document, it can be very frustrating if you have to leave the document to draw an image in another program. You also have to import the image into the document, taking up valuable space. Even if you don’t need to do any major drawing, such as creating diagrams or diagrams, it’s still useful to have on hand. When it comes to technical documents, diagrams can often help readers understand what you are trying to write about.
How to Draw in a Google Doc
You can create diagrams, flowcharts, and other images directly within a Google document with the built-in drawing tool.
Here’s how to use the tool:
1. Open Google Docs and create a new document.
2. Click on “Insert” and from the drop-down menu, select “Drawing”.
3. From the pop-up window, select “New”. This will launch the drawing editor.
4. Use the drawing tools to create your image.
5. Click “Save and Close” when done. Your drawing will now be inserted into your document.
Summary of How to Draw in a Google Doc
The insertion of images in Google Docs can be very useful, and the steps to add images directly within a Google Doc are quite easy to learn. The following article will provide more detailed steps on how to use this feature, along with examples of how you can use it. With this tutorial, you can create diagrams and other illustrations that will draw the viewers’ attention.
How to Use the Google Drawing Tool in Google Slides
Google Drawing tool can also be utilized to create graphics or illustrations in Google Slides. Here is how:
- Open Google Slides and create a new presentation.
- Click on “Insert” and select “Drawing” from the drop-down menu.
- Use the drawing tools in the editor to create your drawing.
- Once finished, click “Save and Close”. Your drawing will now be inserted into the presentation.
Creating graphics such as flowcharts and diagrams can be helpful in business presentations, and the Google Drawing tool makes it easy to add these in directly.
How to Draw on Google Docs: Tips and Tricks
The following tips can be helpful when using the Google Drawing tool on your Google Docs:
1. Use shortcuts to save time and improve productivity.
2. Take advantage of the extensive shape library.
3. Make use of the color picker to add color to your shapes.
4. Align objects with one another for a more polished look.
5. Use Google’s templates to get started with drawing.
Using Google’s Templates
It’s easy to use Google’s templates for many types of documents.
Here’s what to do:
1. Open a new Google Doc.
2. From the File menu, choose New.
3. Select a template from the Google Docs template gallery.
4. Modify the template as needed to fit your specific needs.
5. Save your modified template for future use.
Question and Answer
Q: Can Google Draw be used offline?
A: Yes, Google Draw can be used offline for a limited amount of time, depending on the device and the version of the Google Docs app installed. To use Google Drawings offline, you must have Chrome or ChromeOS. You can access Google Drawings offline via the Google Drive app.
Q: Can I share my Google drawings with others?
A: Yes, you can easily share your Google drawings with others. Simply open the drawing and click on “File” and then “Share”. From there, you can invite others to collaborate with you, or you can share the drawing as a view-only file.
Q: How do I edit a drawing in Google Docs?
A: To edit a drawing in Google Docs, simply click on the image within the document. This will open the drawing in the editor, where you can make any necessary changes. When done, click “Save and Close” to update the image in your document.
Q: How do I delete a drawing in Google Docs?
A: To delete a drawing in Google Docs, simply click on the image within the document. Then, click on the trash can icon located in the toolbar. This will delete the drawing from your document.
Conclusion of How to Draw in a Google Doc
The Google Drawing tool is an excellent addition to Google Docs, and it can be used to create diagrams, flowcharts, and other images directly within a document. With this tool, you no longer need to leave your document to create an image, and you can easily make changes to your drawings as needed. We hope that this article has helped you learn how to draw in a Google Doc and given you some ideas for using this powerful tool in your documents.
Gallery
How To Use Google Drawing In Google Slides - Pic-lard

Photo Credit by: bing.com / stylus
How To Draw On Google Docs - YouTube
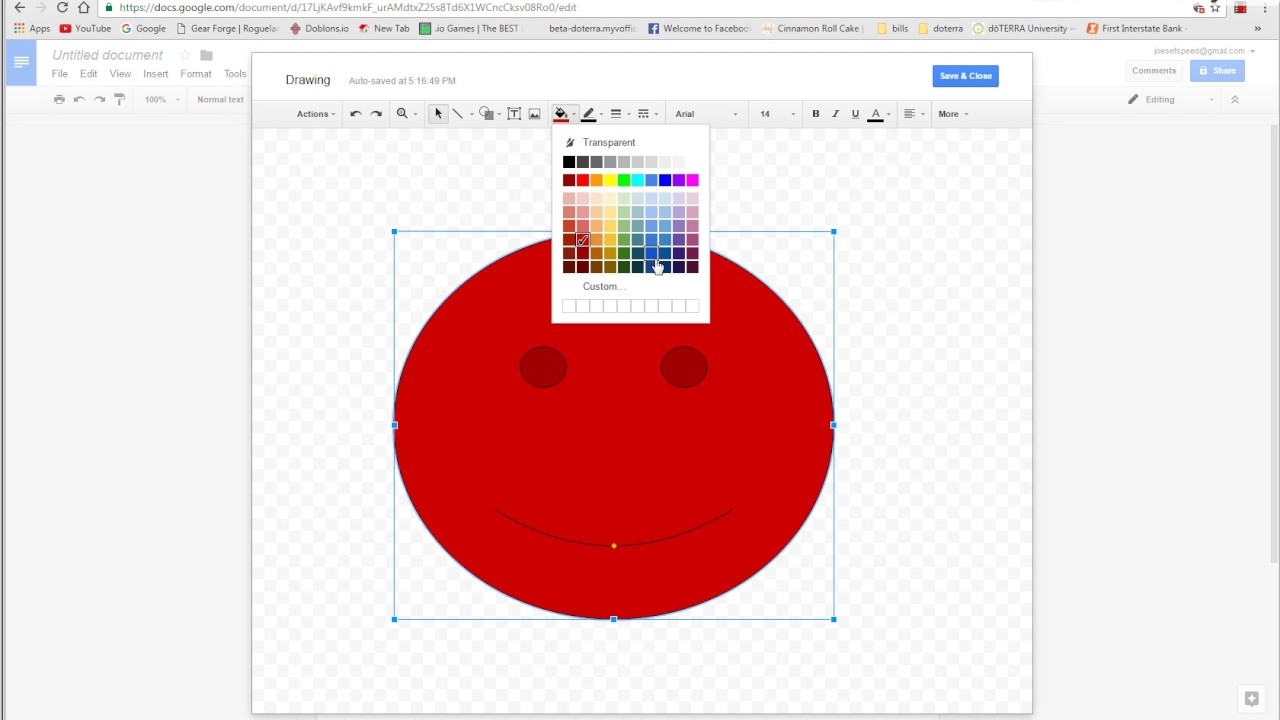
Photo Credit by: bing.com / docs
How To Draw In Google Docs Using The Built-in ‘Drawing’ Tool, To Add

Photo Credit by: bing.com / toolbar lines
How To Draw On Google Docs

Photo Credit by: bing.com / google docs draw
LPS Computing Services | Google Drawing
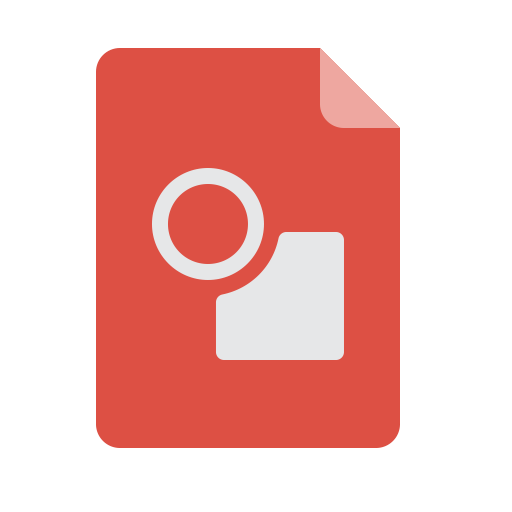
Photo Credit by: bing.com / google drawing icon sketch service file lps






