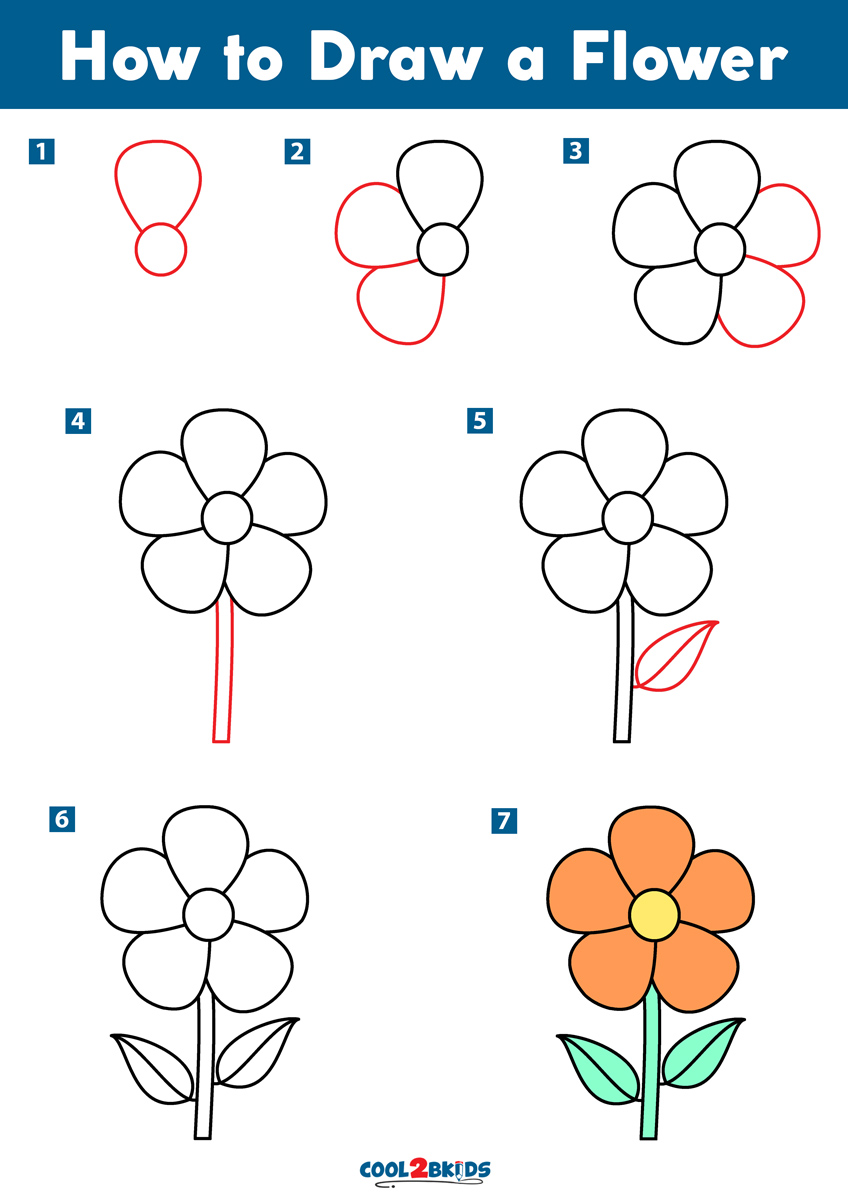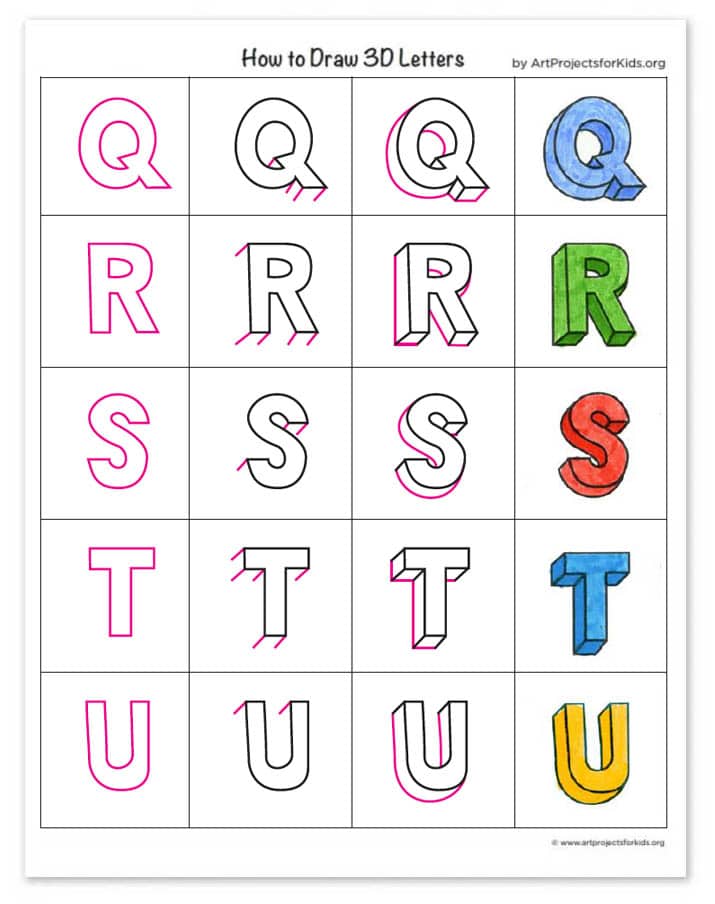Force diagram
Table of Contents
Table of Contents
If you are a student or professional in the field of physics, engineering, or any other technical field, then you know the pain of drawing free body diagrams. It can be time-consuming and confusing to get everything right. However, there is a solution to this problem, which is to use Microsoft Word to draw free body diagrams, and in this post, we will show you how to do it.
When it comes to drawing free body diagrams in Word, there are several pain points that people face. For instance, using shapes and lines to create accurate diagrams can be challenging. Additionally, aligning the shapes and lines correctly can be a struggle. These issues can make it difficult to create free body diagrams that are clear and accurate.
The solution to drawing free body diagrams in Word is not difficult. By using the “Shapes” tool, you can create the shapes and lines you need to construct accurate diagrams. Additionally, you can use the “Align” and “Snap to Grid” features to align the shapes and lines correctly. By doing so, you can create free body diagrams that are clear and easy to understand.
In summary, to draw free body diagrams in Word, you need to use its “Shapes,” “Align,” and “Snap to Grid” tools. By using these features, you can create accurate diagrams that are easy to understand.
How to draw free body diagrams in Word: Step by step
As promised, we will now walk you through the steps of drawing free body diagrams in Word. First, open Word and create a new document. Then, follow the steps below:
Step 1: Click on the “Insert” tab and select “Shapes.” Then, select the “Rectangle” shape.
 Step 2: Click on the document where you want to place the rectangle shape. Hold the “Shift” key while dragging the mouse to create a perfect square.
Step 2: Click on the document where you want to place the rectangle shape. Hold the “Shift” key while dragging the mouse to create a perfect square.
 Step 3: Right-click on the square and select “Format Shape.” Under “Line,” select “Solid Line.” Under “Width,” select “2 pt.” Then, click “Close.”
Step 3: Right-click on the square and select “Format Shape.” Under “Line,” select “Solid Line.” Under “Width,” select “2 pt.” Then, click “Close.”
 Step 4: Right-click on the square and select “Copy.” Then, right-click again and select “Paste.” A duplicate square will appear on the document.
Step 4: Right-click on the square and select “Copy.” Then, right-click again and select “Paste.” A duplicate square will appear on the document.
 Step 5: Align the two squares by selecting them both, clicking on the “Align” button, and selecting “Align Center.”
Step 5: Align the two squares by selecting them both, clicking on the “Align” button, and selecting “Align Center.”
 Step 6: Right-click on the document and select “Add Text Box.” Then, click on the document to create a text box inside the square.
Step 6: Right-click on the document and select “Add Text Box.” Then, click on the document to create a text box inside the square.
 Step 7: Type in the text you want to appear in the square.
Step 7: Type in the text you want to appear in the square.
 Step 8: Repeat steps 4-7 to create additional shapes and text boxes for your free body diagram.
Step 8: Repeat steps 4-7 to create additional shapes and text boxes for your free body diagram.
Using Images in Free Body Diagrams
If you want to include images in your free body diagrams, you can do so by following these steps:
Step 1: Find an image of the object you want to include in your diagram. Save it to your computer.
Step 2: In Word, click on the “Insert” tab and select “Pictures.”
 Step 3: Select the image you want to use and click “Insert.”
Step 3: Select the image you want to use and click “Insert.”
 Step 4: Resize the image to fit within your diagram by clicking and dragging its corners.
Step 4: Resize the image to fit within your diagram by clicking and dragging its corners.
 ### Adding Arrows to Free Body Diagrams
### Adding Arrows to Free Body Diagrams
To add arrows to your free body diagrams, follow these steps:
Step 1: Click on the “Insert” tab and select “Shapes.” Then, select the “Line” shape.
 Step 2: Draw a line on the document by clicking and dragging the mouse.
Step 2: Draw a line on the document by clicking and dragging the mouse.
 Step 3: Right-click on the line and select “Format Shape.” Under “End Type,” select the arrow you want to use.
Step 3: Right-click on the line and select “Format Shape.” Under “End Type,” select the arrow you want to use.
 #### Adding Labels to Free Body Diagrams
#### Adding Labels to Free Body Diagrams
To add labels to your free body diagrams, follow these steps:
Step 1: Click on the “Insert” tab and select “Text Box.”
 Step 2: Click on the document where you want to place the text box.
Step 2: Click on the document where you want to place the text box.
Step 3: Type in the label you want to add to your diagram.
Step 4: Resize the text box to fit your label by clicking and dragging its sides.
FAQs
Q1: Can I draw free body diagrams in other software?
A1: Yes, you can use other software like Adobe Illustrator, Inkscape, or even Paint to draw free body diagrams. However, Word is a more affordable and convenient option for those who already have access to it.
Q2: How do I save my free body diagrams in Word?
A2: To save your free body diagrams in Word, click on “File” and select “Save As.” Choose the location where you want to save your file and give it a name. Then, click “Save.”
Q3: Can I edit my free body diagrams in Word?
A3: Yes, you can edit your free body diagrams in Word. Simply click on the shape, line, or text box you want to edit, and make your changes.
Q4: Can I use free body diagrams in Word for presentations?
A4: Yes, you can use free body diagrams in Word for presentations. Simply copy and paste the diagram into PowerPoint or another presentation software.
Conclusion of how to draw free body diagrams in Word
Drawing free body diagrams in Word can be a time-efficient and easy process if you follow the steps outlined in this post. By using the “Shapes,” “Align,” and “Snap to Grid” tools, you can create accurate diagrams that are easy to understand. Additionally, you can add images, arrows, and labels to your diagrams to make them more informative. With these tools at your disposal, you can create free body diagrams that are clear and professional-looking.
Gallery
How To Draw A Free Body Diagram - Cr8bydesigns

Photo Credit by: bing.com / sled below clipartart components labeled hoist diagrama trineo
Force Diagram - Google Search | Body Diagram, Diagram Design, Basic Physics

Photo Credit by: bing.com / diagram physics body force freebody diagrams block angles ramp mechanics deduce problems slope equivalent forces draw drawing motion formula mass
Mechanics Map - Bodies And Free Body Diagrams
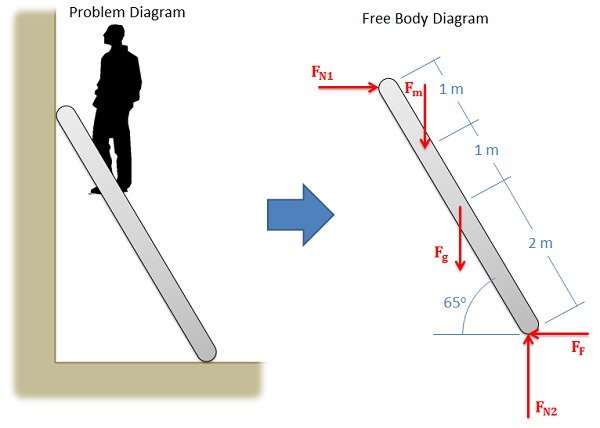
Photo Credit by: bing.com / friction assuming libretexts
Drawing Free-Body Diagrams With Examples - YouTube

Photo Credit by: bing.com /
Solved Draw Free Body Diagrams (including Approximate | Chegg.com
Photo Credit by: bing.com / diagrams approximate chegg