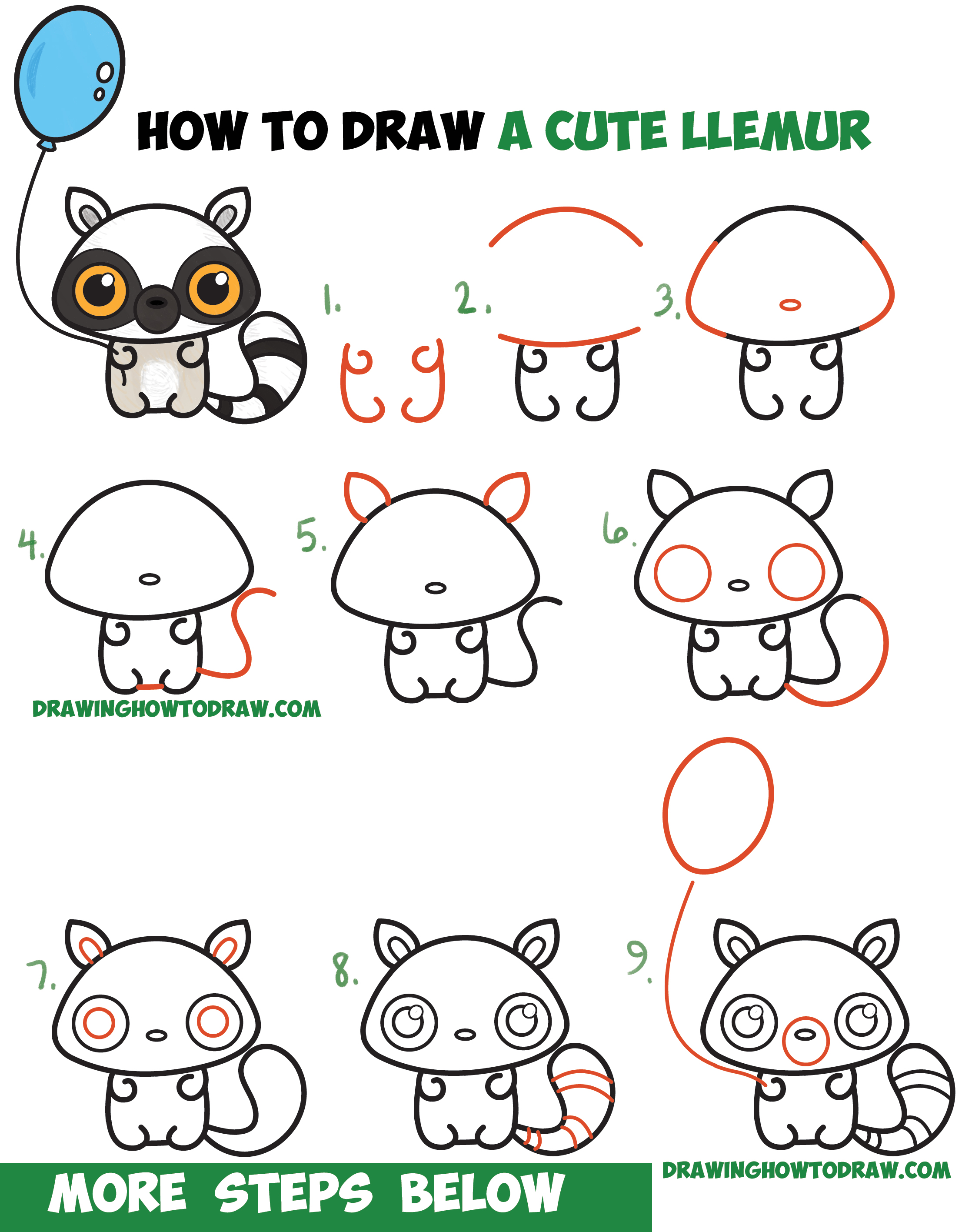Arrows circular circle segments powerpoint ppt template diagram sketchbubble previous next
Table of Contents
Table of Contents
If you’re looking to create a dynamic and engaging presentation, circular arrows can be a great visual aid. They not only help to convey information but also add an element of creativity to your slides. In this article, we will show you how to draw circular arrows in PowerPoint, so you can impress your audience with your presentation skills.
Creating circular arrows in PowerPoint can be a challenging task for beginners. You may not know where to start or how to create them in an effective way. Moreover, you may face difficulties with selecting the right shape or color scheme that complements your presentation’s theme.
To draw circular arrows in PowerPoint, you can follow these simple steps. First, open a blank slide in PowerPoint and select the Insert tab. Then, click on the Shapes option and choose the Oval shape. Once you have drawn the oval on the slide, copy and paste it several times. Next, rotate the ovals to create a circle. Finally, draw arrows connecting each shape to create the circular arrows.
In summary, creating circular arrows in PowerPoint is relatively simple. You can create them by using the oval shape, duplicating it, and connecting them with arrows. By following these steps, you can take your presentation to the next level and create a dynamic and engaging slide.
How to Draw Circular Arrows in PowerPoint - A Personal Experience
When I first started creating presentations, I relied heavily on bullet points to convey information. However, I soon realized that my audience was losing interest in my presentations. That’s when I started experimenting with circular arrows to convey information. Not only did it make my presentations more engaging, but it also helped me communicate complex ideas in a simplified way.
To create a circular arrow, I used the freeform tool in PowerPoint to hand draw the shape. However, this technique required a lot of practice and patience. Later, I found out that using the oval tool and rotating it was the easiest and most efficient way to create circular arrows.
Tips for Drawing Circular Arrows in PowerPoint
Here are some tips to help you create effective circular arrows in PowerPoint:
1. Choose the right shape:
To create a perfect circle, select the Oval shape tool in PowerPoint. This is the most efficient way to create circular arrows, and it will save you time and effort.
2. Use contrasting colors:
When choosing colors for your arrows, make sure they contrast against the background. This will help your arrows stand out and make the information more readable.
Common Mistakes When Drawing Circular Arrows in PowerPoint
Here are some common mistakes people make when drawing circular arrows in PowerPoint:
1. Overcomplicating the arrows:
When creating circular arrows, it’s essential to keep them simple. Overcomplicating the arrows can confuse your audience and detract from the information you are trying to convey.
2. Not aligning the arrows:
Alignment is crucial for creating professional-looking presentations. Make sure that your arrows are aligned correctly and evenly spaced to create a visually appealing slide.
Question and Answer
Q. Can I use templates to create circular arrows in PowerPoint?
A. Yes, you can use templates to create circular arrows in PowerPoint. There are several templates available online, and you can also create your templates for future use.
Q. Can I easily edit my circular arrows in PowerPoint?
A. Yes, you can easily edit your circular arrows in PowerPoint. You can select each arrow and modify it using the Format tab. You can also resize and move the arrows to fit your slide’s design.
Q. How do I animate my circular arrows in PowerPoint?
A. To animate your circular arrows in PowerPoint, go to the Animations tab and select the type of animation you want to apply. You can animate each arrow individually or apply the same animation to all arrows.
Q. Can I use circular arrows in other Microsoft Office applications?
A. Yes, you can use circular arrows in other Microsoft Office applications such as Word and Excel. The process is similar to creating them in PowerPoint.
Conclusion of How to Draw Circular Arrows in PowerPoint
Circular arrows can be an excellent tool to enhance your presentations and communicate complex information more effortlessly. By following these simple steps, tips, and tricks, you can create visually appealing and engaging slides that will impress your audience. Remember to keep your arrows simple, choose the right colors, and align them correctly. Good luck with your next presentation!
Gallery
PowerPoint Tutorial #5- Simplest Way To Create Circular Arrows In
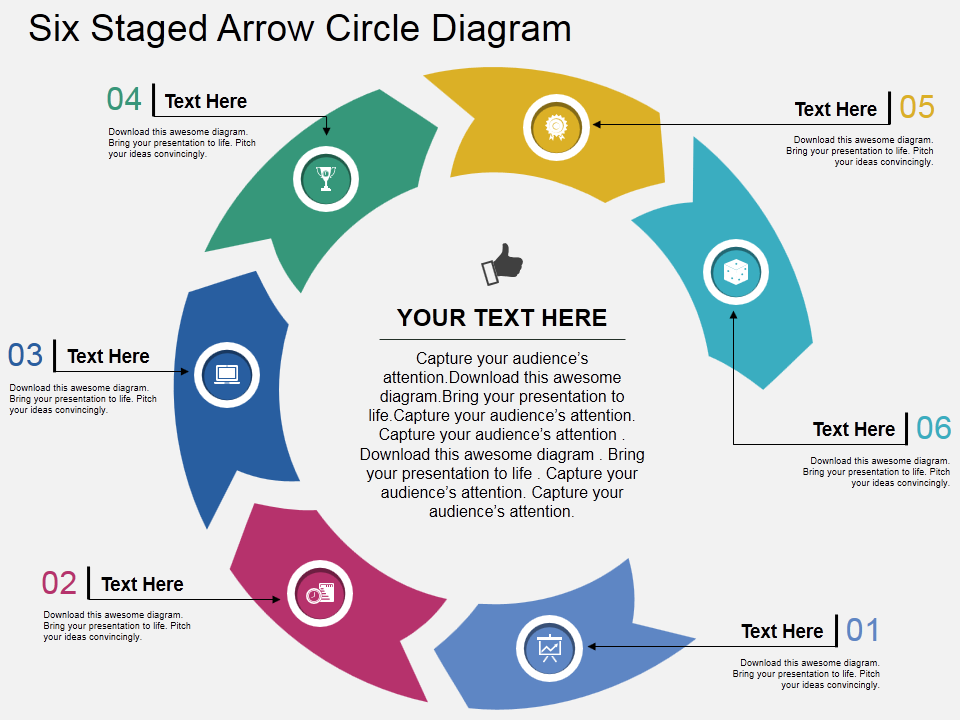
Photo Credit by: bing.com / powerpoint diagram circle arrow circular template arrows professional create ppt templates staged six flat il tutorial way slideteam presentation slide
Arrow Circle Powerpoint Template - YouTube
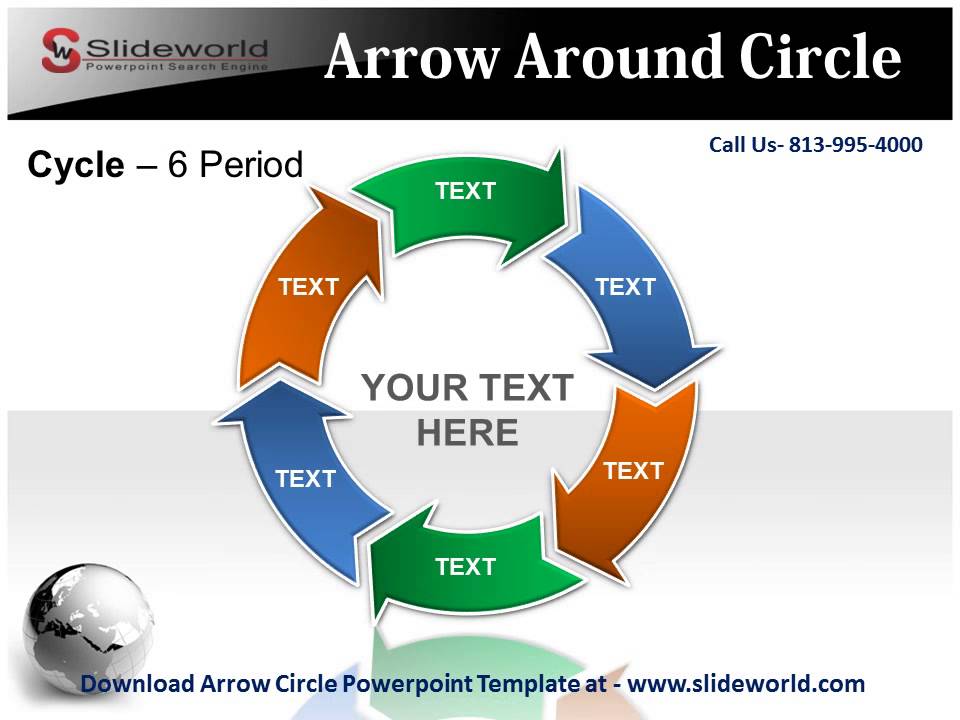
Photo Credit by: bing.com / circle arrow powerpoint template
How To Get A Perfect Circular Arrow Diagram In PowerPoint
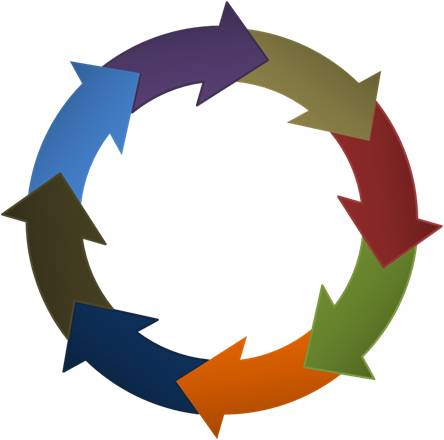
Photo Credit by: bing.com / circular arrows powerpoint diagram arrow
Circular Arrows PowerPoint Template | SketchBubble

Photo Credit by: bing.com / arrows circular circle segments powerpoint ppt template diagram sketchbubble previous next
Creating A Circular Arrows Diagram | ConceptDraw HelpDesk
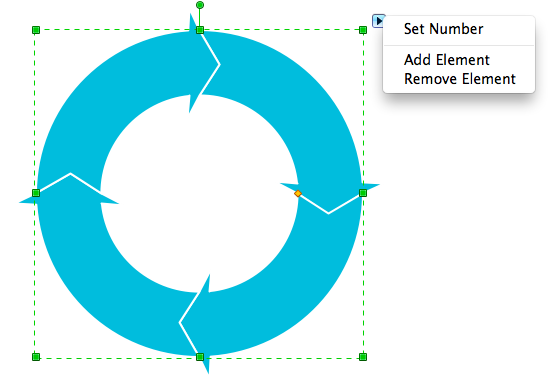
Photo Credit by: bing.com / diagram circular arrows arrow conceptdraw draw select change text then