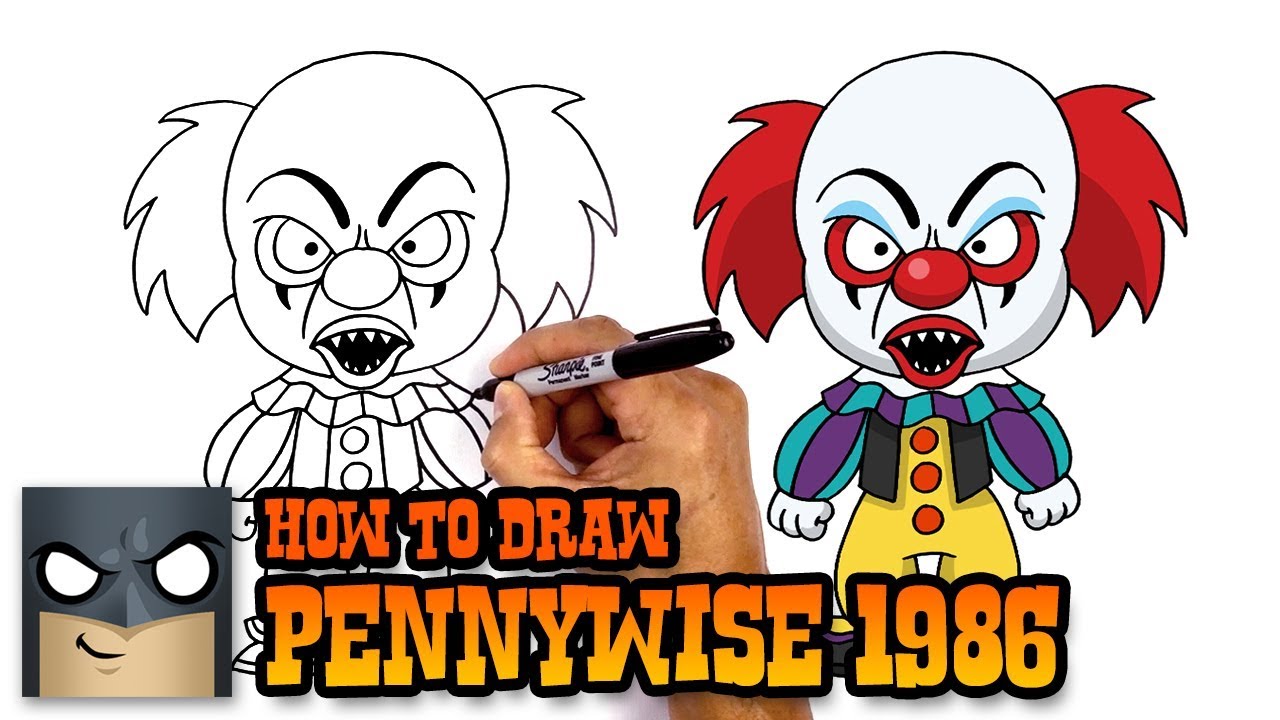Pie chart excel
Table of Contents
Table of Contents
If you’ve ever needed to visually represent data in Excel, you may have found yourself wondering how to draw a pie chart. Pie charts can help you to quickly and easily showcase percentages and data distribution, making them a handy tool to master. In this post, we’ll explore how to draw a pie chart in Excel in just a few easy steps.
When it comes to creating a pie chart in Excel, there are a few common pain points that people run into. For example, it can be tricky to figure out how to select your data to ensure that your chart is accurate. Additionally, some may struggle with customizing their pie chart to showcase the data in the most effective way possible. These pain points can be frustrating, but with a bit of guidance, you’ll be able to avoid them altogether.
How to Draw a Pie Chart in Excel
First, select the data that you’d like to use in your pie chart. Typically, this data will be in a table format with rows and columns. Next, click on the “Insert” tab in the Excel ribbon. From there, click on the “Pie Chart” icon and select the type of pie chart that you’d like to use. Excel offers a variety of different pie chart options, including 2D, 3D, and exploding pie charts.
Once you’ve selected your pie chart type, Excel will automatically generate a basic pie chart. From there, you’ll be able to customize your chart by adding labels, changing colors, and more. To do so, click on elements of the chart and then select the “Format” tab to access customization options. With a bit of experimentation, you’ll be able to create a polished, professional-looking pie chart in no time!
How to Customize Your Pie Chart
When it comes to customizing your pie chart, there are a variety of different options available to you. For example, you can change the color of each slice of the pie chart to match your brand’s colors or to differentiate segments of data more clearly. Additionally, you can add labels to each slice of the pie chart to make it clear what each segment represents. Finally, you can even animate your pie chart to add some extra visual interest!
Tips for Creating an Effective Pie Chart in Excel
When it comes to creating an effective pie chart in Excel, there are a few things to keep in mind. First, be sure to choose the right type of pie chart for your data. While 3D pie charts may look cool, they can be misleading when it comes to showcasing data effectively. Additionally, be sure to label each slice of the pie chart clearly so that viewers can quickly understand what each segment represents. Finally, make sure that you’re only including data that’s relevant to the story you’re trying to tell - too many slices can make a pie chart difficult to read.
How to Add Data Labels to Your Pie Chart
To add data labels to your pie chart in Excel, simply right-click on the chart and select “Add Data Labels.” From there, you can choose where you’d like the labels to appear (e.g. inside or outside of the slices) and customize the text as needed. You can also adjust the font size and color to make your chart more visually appealing.
How to Group Small Slices in Your Pie Chart
If you have small slices in your pie chart that are difficult to see or are making the chart difficult to read, you can group them together using Excel’s “Pie of Pie” feature. To use this feature, select the chart and click on the “Format” tab. From there, select “Chart Type” and then “Pie of Pie.” This will generate a second pie chart that shows all of the small slices grouped together, making your chart easier to read.
Common Mistakes to Avoid When Creating a Pie Chart in Excel
While creating a pie chart in Excel is relatively straightforward, there are a few common mistakes that can trip people up. For example, some may forget to label their pie chart, making it difficult to understand what each slice represents. Others may choose the wrong type of chart for their data, leading to a confusing or misleading visual representation. To avoid these mistakes, be sure to think carefully about your chart before you start creating it and double-check your work before sharing it with others.
Question and Answer
Q: Can I change the size of my pie chart in Excel?
A: Yes, you can resize your pie chart by clicking and dragging the edges of the chart manually.
Q: How do I add a title to my pie chart in Excel?
A: To add a title to your pie chart, click on the chart and select “Chart Titles” from the “Layout” tab. From there, you can add a title, subtitle, or even a footnote.
Q: Can I change the colors of individual slices in my pie chart?
A: Yes, you can change the colors of individual slices by clicking on them and selecting the “Format Data Point” option. From there, you can select a new color or even add a gradient.
Q: How do I add a legend to my pie chart in Excel?
A: To add a legend to your pie chart, click on the chart and select “Legend” from the “Layout” tab. From there, you can choose where you’d like the legend to appear and customize its appearance.
Conclusion of How to Draw a Pie Chart in Excel
Creating a pie chart in Excel may seem daunting at first, but with a bit of practice, you’ll be able to create polished and professional visual representations of your data in no time. By keeping these tips in mind and avoiding common mistakes, you’ll be able to showcase your data in a clear and visually appealing way.
Gallery
How To Make A Pie Chart In Excel
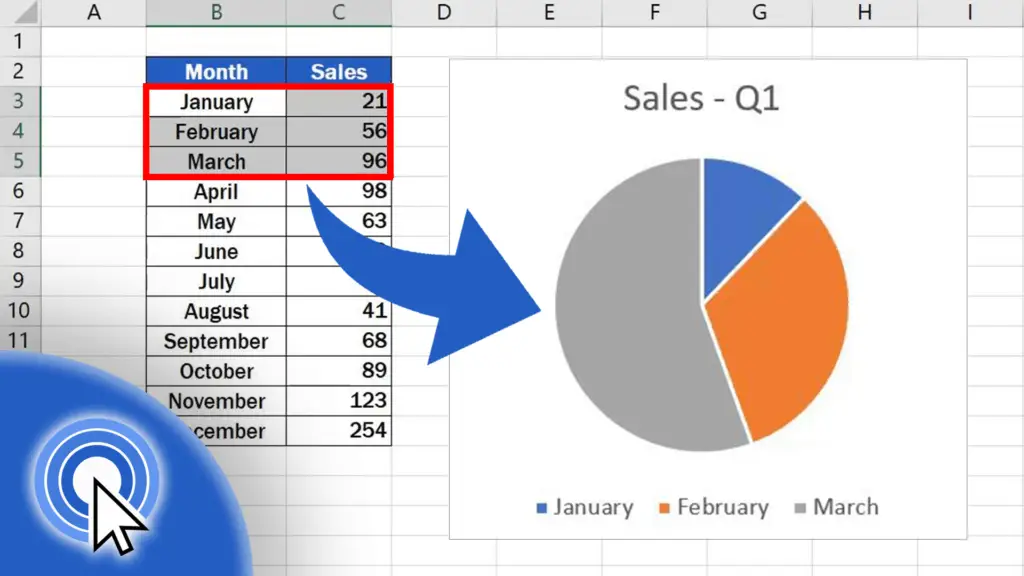
Photo Credit by: bing.com / pie chart excel
35+ Excel Pie Chart Formula Full - Formulas
Photo Credit by: bing.com / spss fare grafici aerogrammi ecomesifa creare definition statisticshowto fogli istruzione diabetics entries
How To Create A Pie Chart In Excel | Smartsheet
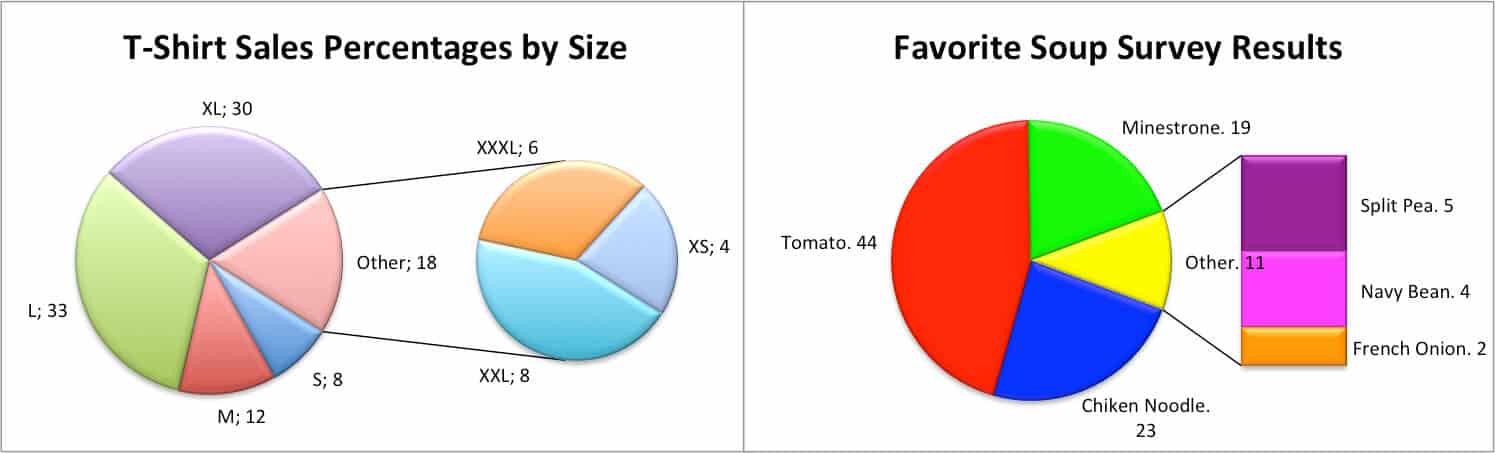
Photo Credit by: bing.com / pie excel chart charts bar 3d examples create make samples example smartsheet misleading categories depth depending perspective basic option add
How To…Draw A Simple Pie Chart In Excel 2010 | Doovi
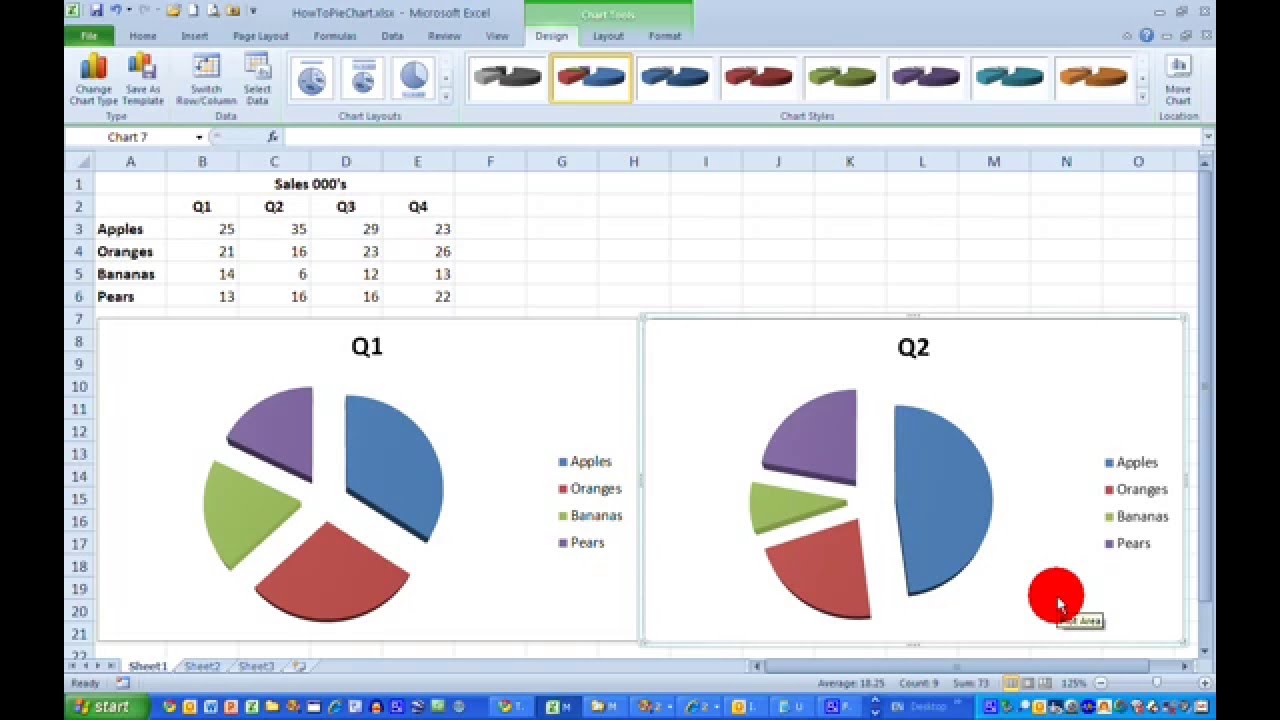
Photo Credit by: bing.com / excel pie chart simple draw
How To Create A Pie Chart In Microsoft Excel - Chart Walls

Photo Credit by: bing.com / exploding diagrame crearea unei