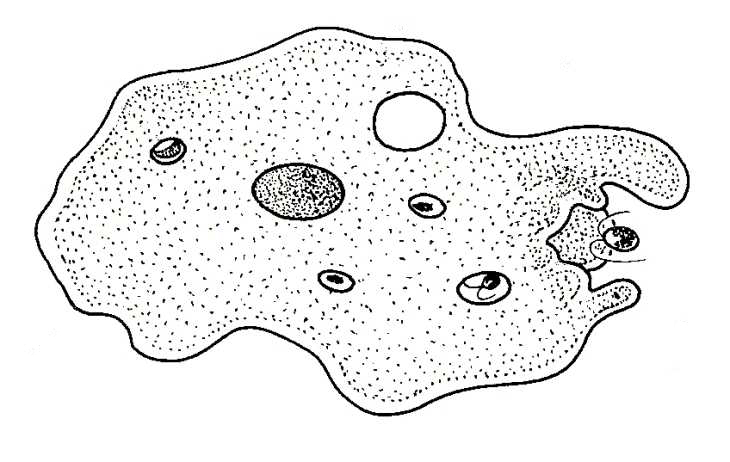Mindmap presentation map mind conceptdraw concept remote skype mac education thinking solution business computer visio maps examples diagram applications example
Table of Contents
Table of Contents
Are you looking for a way to organize your thoughts and ideas? Do you want to improve your productivity and creativity? If so, drawing a mindmap on word can be the perfect solution for you. With this easy-to-use tool, you can brainstorm, plan, and visualize your ideas quickly and efficiently. In this article, we will guide you through the process of how to draw a mindmap on word in the simplest way possible.
Pain Points of Drawing a Mindmap on Word
Mind mapping on Word can be a confusing and frustrating process for many people, especially those who are not familiar with the software. Some common issues include difficulty in creating a neat and organized map, trouble customizing the map to fit individual needs, and a lack of knowledge on how to add images, links, and other elements to the map.
Answering the Target: How to Draw a Mindmap on Word
To create a mindmap on word, you need to follow a few simple steps. First, open a new document in Word and select the “Insert” tab. Then, select “SmartArt” and choose a layout that suits your needs. Next, start adding your main ideas as well as subtopics related to each main idea. You can customize the color, font, and size of each element. Finally, add images, links, or other elements to make your mind map more interactive and engaging.
Main Points of How to Draw a Mindmap on Word
To summarize, drawing a mindmap on word can be a helpful tool for those seeking to organize their thoughts and ideas. With these simple steps, you’ll be able to create a visually appealing, easy-to-understand mind map in no time. The process involves selecting a layout, adding your main ideas and sub-points, and customizing your mind map with images, links, and other elements.
How to Customize Your Mind Map on Word
When creating a mind map, it’s important to customize it to fit your specific needs. In my experience, I found it helpful to insert images related to my ideas to add emotion, color, and creativity to my map. If the standard layouts in Word do not fit my needs, I often choose to create my layout instead. One thing that surprised me was how easy it was to create a custom layout on Word. It involved choosing a layout, adding your shapes and text, and then saving your layout for future use.
 Tips for Creating an Effective Mind Map on Word
Tips for Creating an Effective Mind Map on Word
When creating a mind map on Word, there are a few tips to keep in mind to make the process easier and more effective. First, start with a clear and meaningful central idea that represents the topic or project you are working on. Next, organize your ideas into categories or main branches that are related to the central idea. Use appropriate colors, shapes, and even pictures to help make your mind map clear and visually engaging.
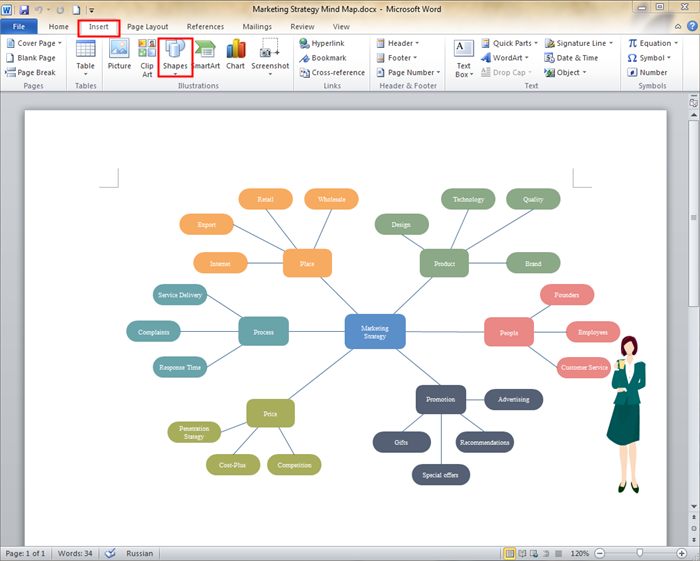 ### How to Add Images, Hyperlinks, and Other Elements to Your Mind Map
### How to Add Images, Hyperlinks, and Other Elements to Your Mind Map
Including images, hyperlinks, and other elements in your mind map can make it more engaging and interactive. To add an image, simply click on the box where you would like the image to appear and then select “Insert” and choose “Picture.” You can then choose an image that is on your computer or from an online source. Similarly, to add a hyperlink to a website, just click on the box where you would add the hyperlink, then choose “Insert” and select “Link.” You can then add the URL of the website you want to link to.
 Question and Answer
Question and Answer
Q: Can I move the shapes around on my mind map if I want to rearrange them?
A: Yes! Once you’ve created your mind map, simply click and drag each shape to move it to a different position on the Word document.
Q: How can I save my mind map for future reference?
A: Just like any other Word document, you can save your mind map by clicking the “Save” icon in the top left corner of the screen.
Q: Can I change the size of the shapes on my mind map?
A: Absolutely! To change the size of a shape, just click on it and then drag its corner or border to make it larger or smaller.
Q: How can I print my mind map?
A: Once you’ve completed your mind map, simply click on the “Print” option under the “File” menu and select your printing preferences.
Conclusion of How to Draw a Mindmap on Word
Creating a mind map on Word can be a useful and efficient way to organize your thoughts and ideas. With these simple tips and tricks, you’ll be able to create a mind map that suits your specific needs and helps you become more productive and creative.
Gallery
Education Mind Maps | Applications | Mind Map Exchange | Education And

Photo Credit by: bing.com / mindmap presentation map mind conceptdraw concept remote skype mac education thinking solution business computer visio maps examples diagram applications example
24 Free Mind Map Templates & Examples (Word,PowerPoint,PSD)
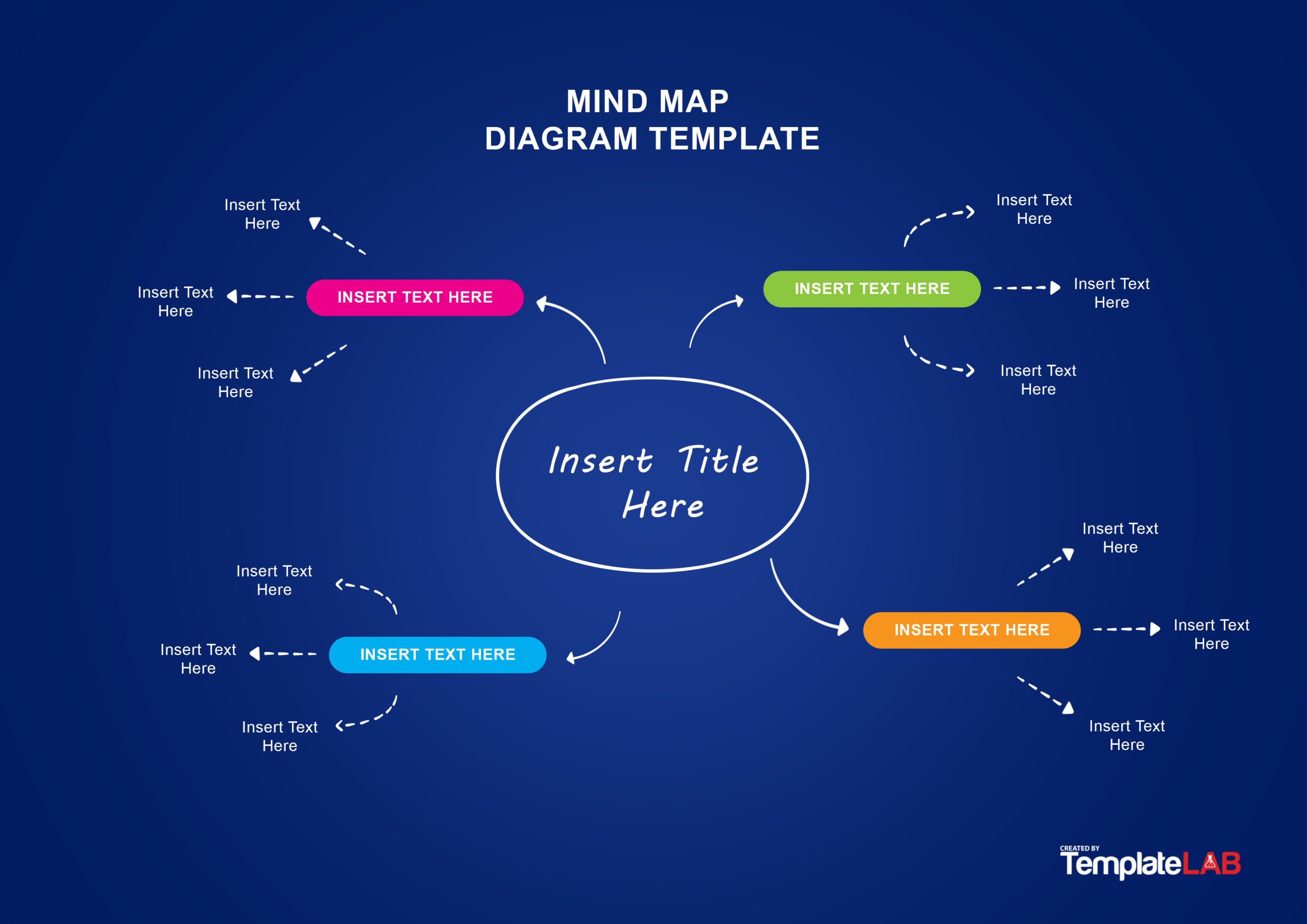
Photo Credit by: bing.com / mind map template powerpoint word templates examples templatelab psd exclusive
How To Create A Mind Map On Microsoft Word - Edraw
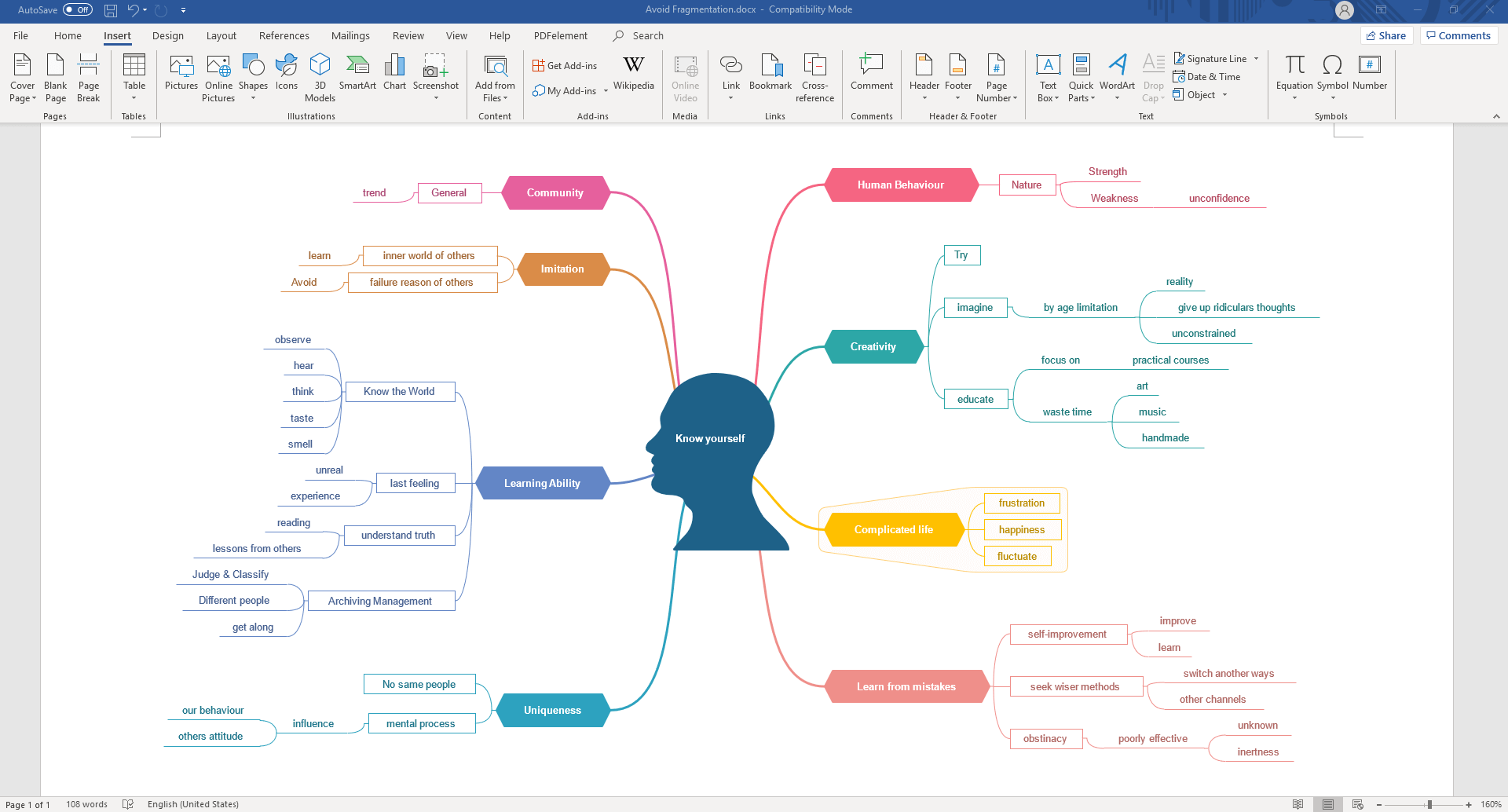
Photo Credit by: bing.com / mentales edrawsoft mindmap herospark asyik campuspedia organizar mapamental
How To Create A Mind Map (+ Examples)
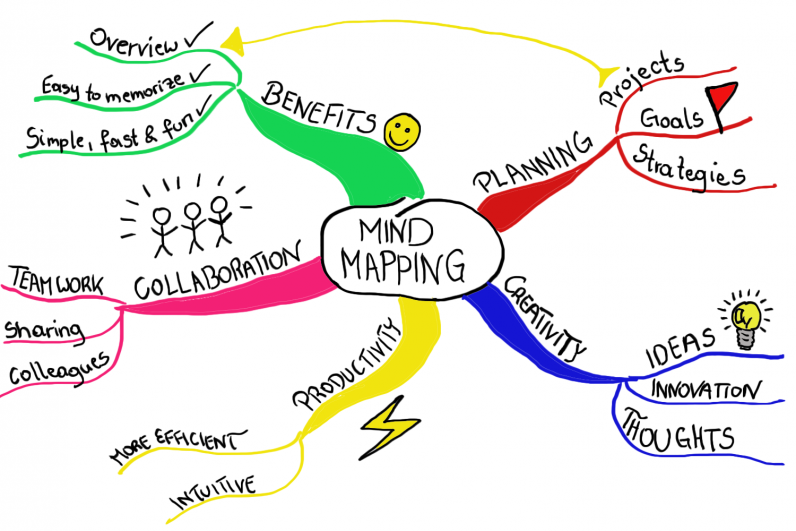
Photo Credit by: bing.com / mind map mindmap examples create skills
How To Create A Mind Map On Microsoft Word
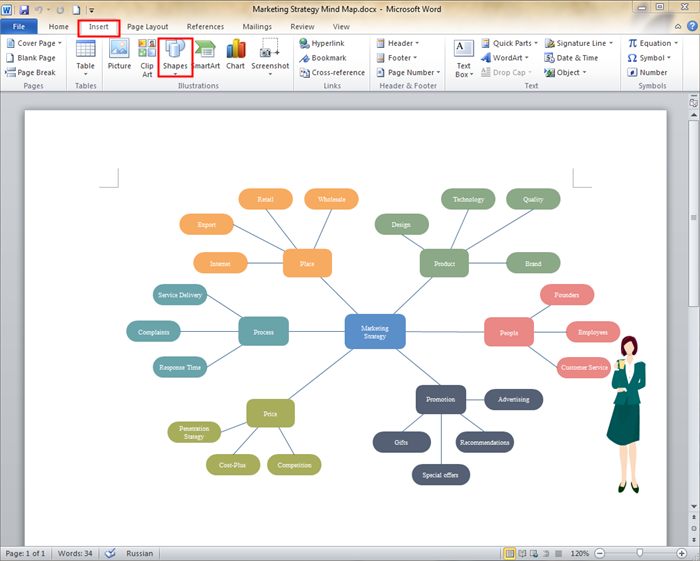
Photo Credit by: bing.com / mind map create word microsoft mindmap template ms using step open run drawing three