How to make a dashed line in microsoft word tech niche
Table of Contents
Table of Contents
Drawing a dotted line in Word may seem like a simple task. However, it can be frustrating when you’re trying to add variety to your documents, and you don’t know where to begin. In this article, we’ll explore how to draw a dotted line in word and provide tips to make the process easier.
The Pain Points of Drawing a Dotted Line in Word
There are multiple ways to draw dotted lines in Word, but the process can be confusing if you’re not familiar with the software. Moreover, if you need to add the dotted line in a specific format or style, it can be hard to know which tools to use. That’s why having a clear understanding of how to draw a dotted line is crucial when it comes to producing professional documents.
Answering the Question: How to Draw a Dotted Line in Word
The first step to drawing a dotted line in Word is to insert a shape. Click on the “Shapes” option in the “Insert” tab and select the line shape you prefer. Next, right-click on the line and select “Format Shape.” Under the “Line” tab, choose “Dashes” and select the dotted line option.
Another way to draw a dotted line is to use the “Borders and Shading” tool. Click on “Borders and Shading” in the “Home” tab and select “Horizontal Line.” In the “Horizontal Line” dialogue box, choose the type of line you want, including the dotted line format.
Summary of the Main Points
By following either of these methods, you can effectively draw a dotted line in Word. Remember to insert a shape or use the “Borders and Shading” tool, select the dotted line option, and customize the line’s color and thickness as needed.
How to Draw a Dotted Line in Word with Personal Experience
Personally, I find the “Shapes” option to be the easiest way to draw a dotted line in Word. Recently, I was formatting a document for my work portfolio when I decided to add a dotted line. However, I couldn’t recall how to do it. After some research, I found the “Shapes” option in the “Insert” tab which allowed me to include the dotted line with ease.
Using “Borders and Shading” to Draw Dotted Lines in Word
Another way to draw a dotted line in Word is by using the “Borders and Shading” tool. This tool is particularly helpful when you want to add dotted lines to tables or customize the lines’ width and height. When I first started using Word, I wasn’t familiar with this feature. However, after some practice and experimentation, I now use it frequently when creating reports or documents with tables.
Tips for Drawing a Dotted Line in Word
Here are some tips to make drawing a dotted line in Word easier:
- Ensure that you’re using the latest version of Microsoft Office to access all the features included.
- Use keyboard shortcuts to save time when creating your documents.
- Experiment with different shapes and line styles to find the best one for your document.
Additional Tips for Drawing Dotted Lines
When drawing a dotted line in Word, you can adjust the thickness and color of the line to fit your document’s style. For instance, if you’re creating a playful or colorful document, consider using a bright color for the dotted line.
Question and Answer
Q. Can I change the thickness of the dotted line in Word?
A. Yes, you can adjust the line’s thickness by clicking on the line and selecting “Format Shape.” Under the “Line” tab, increase or decrease the weight of the line as needed.
Q. How can I insert the dotted line into a specific position in a document?
A. You can move the dotted line by clicking and dragging it to the desired position. Alternatively, you can use the arrow keys on your keyboard to adjust the line’s position.
Q. How do I remove a dotted line in Word?
A. To remove a dotted line, click on the line and hit the “delete” key on your keyboard.
Q. Can I change the spacing between the dots of the dotted line?
A. Yes, you can adjust the spacing by clicking on the line and selecting “Format Shape.” Under the “Line” tab, navigate to “Dash Type” and adjust the spacing as needed.
Conclusion of How to Draw a Dotted Line in Word
Knowing how to draw a dotted line in Word is a valuable skill that can help you create professional documents. We hope that following the tips provided in this article will help you draw your own dotted lines with ease. Remember to experiment with different shapes and styles to produce the desired effect.
Gallery
Alphabet Tracing Font | AlphabetWorksheetsFree.com
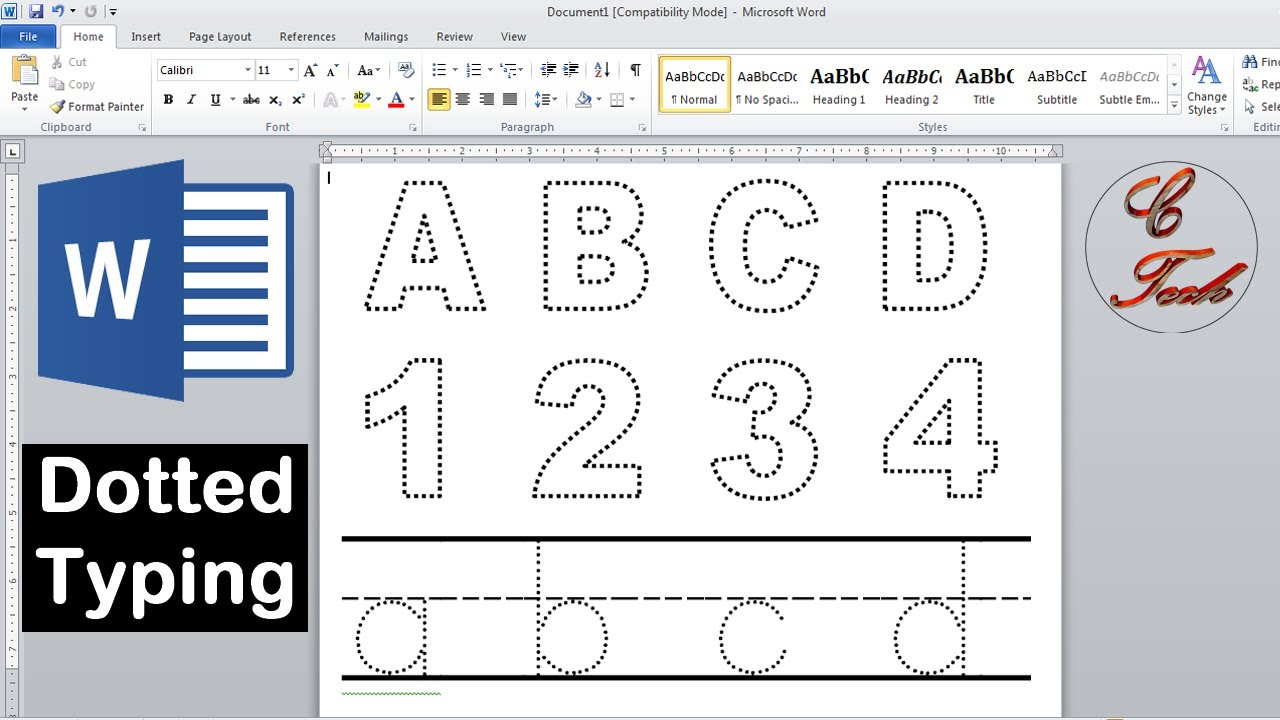
Photo Credit by: bing.com / tracing microsoft alphabet typing tracinglettersworksheets downloadnow
How To Make A Dashed Line In Microsoft Word : Tech Niche - YouTube
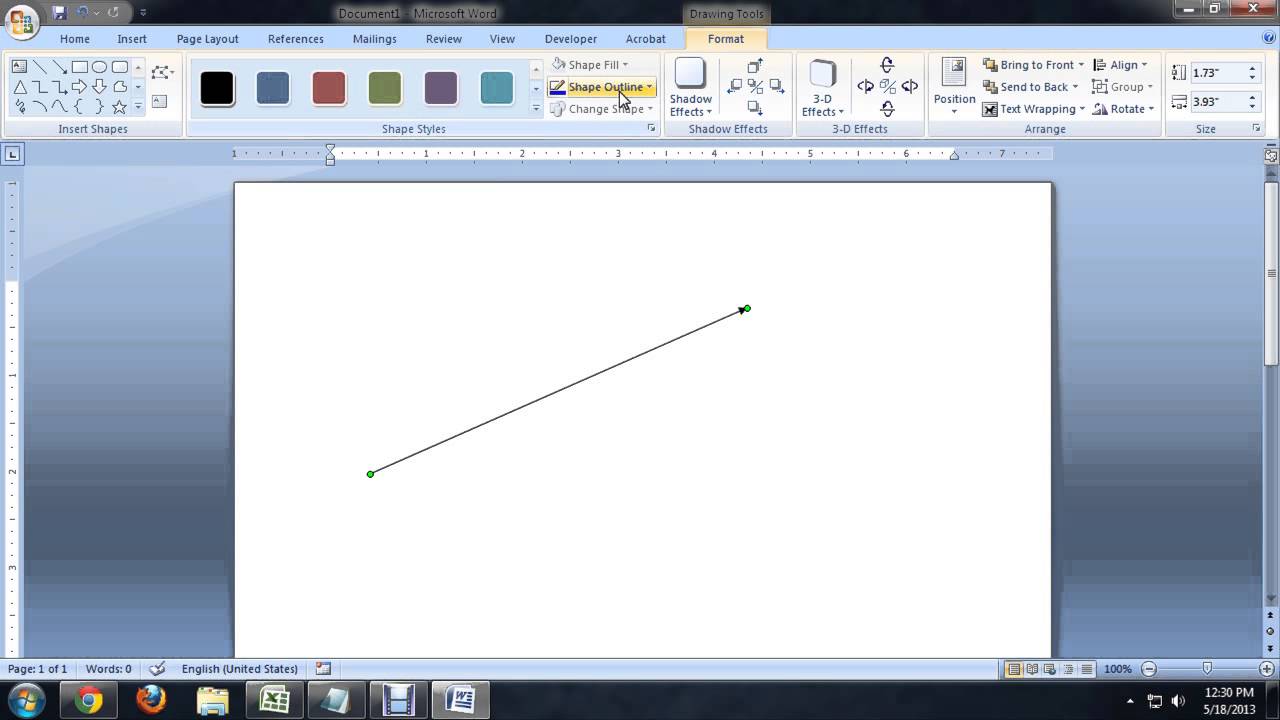
Photo Credit by: bing.com / word line microsoft dashed
如何在Word中插入线条

Photo Credit by: bing.com /
How To Make Dotted Line In Ms Word - YouTube
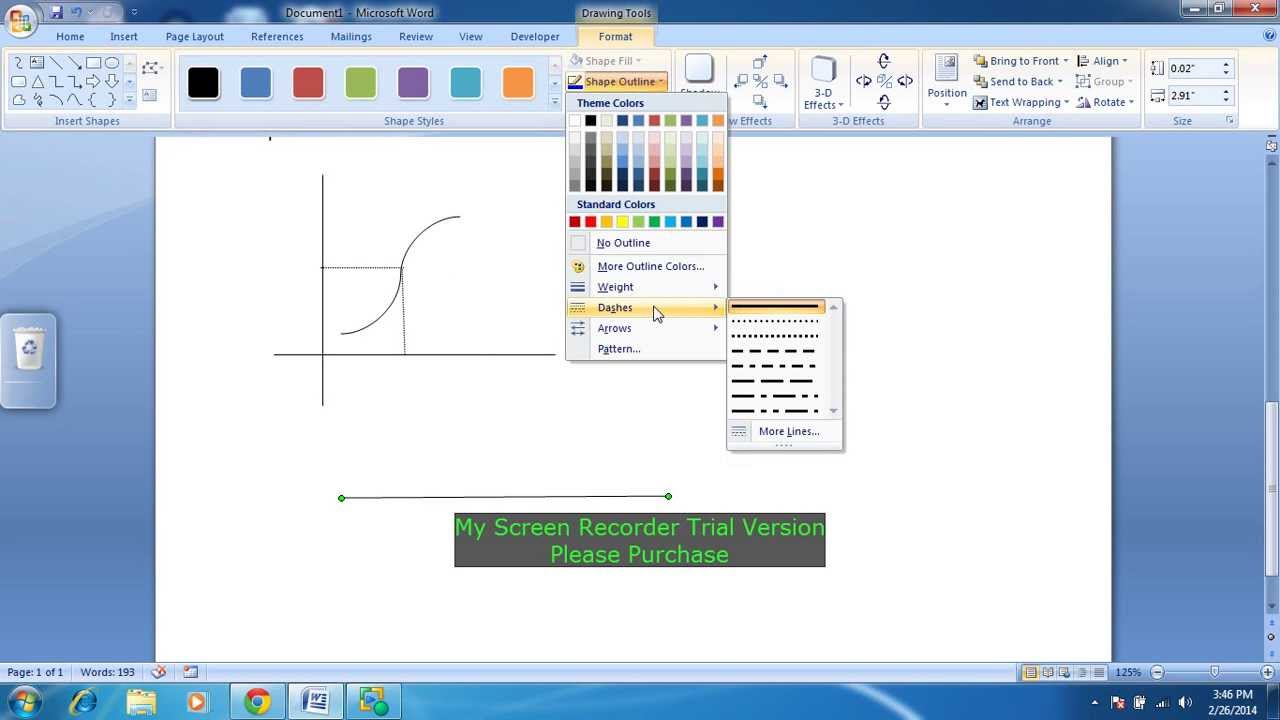
Photo Credit by: bing.com / word microsoft letters tracing dotted line write make ms tracinglettersworksheets
How To Draw Dotted Lines In Microsoft Word - YouTube
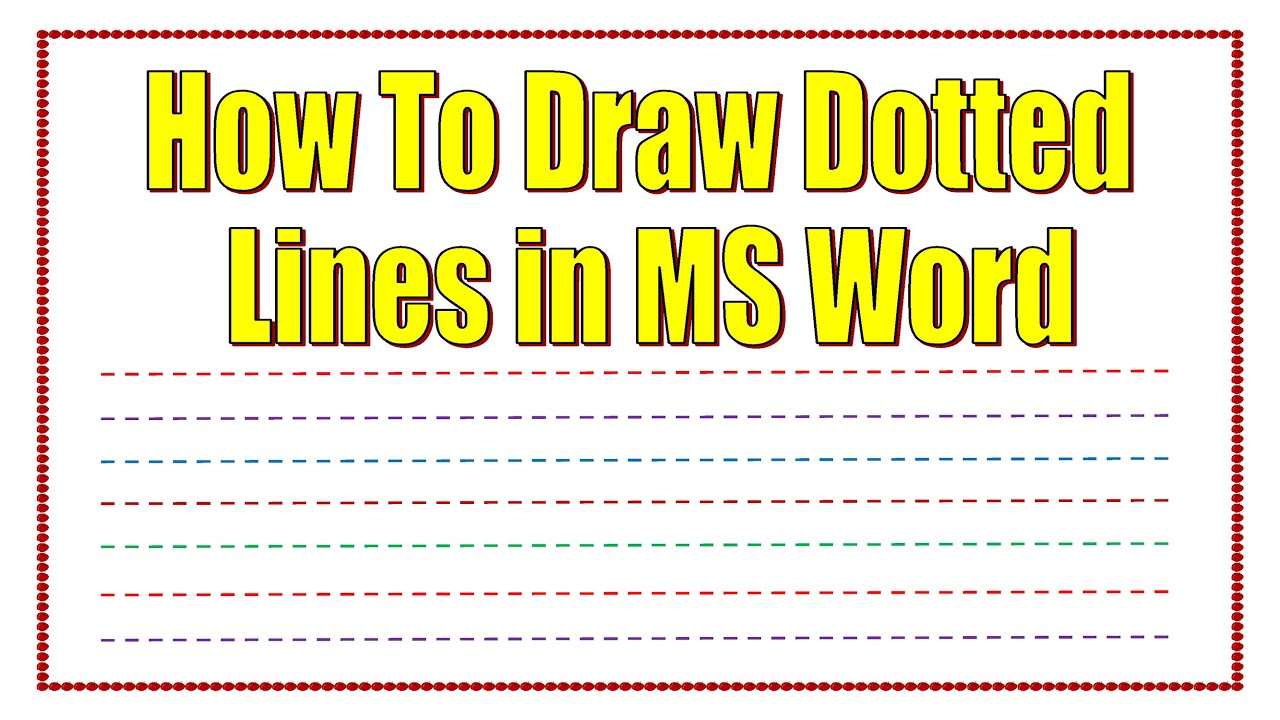
Photo Credit by: bing.com / dotted word lines draw





