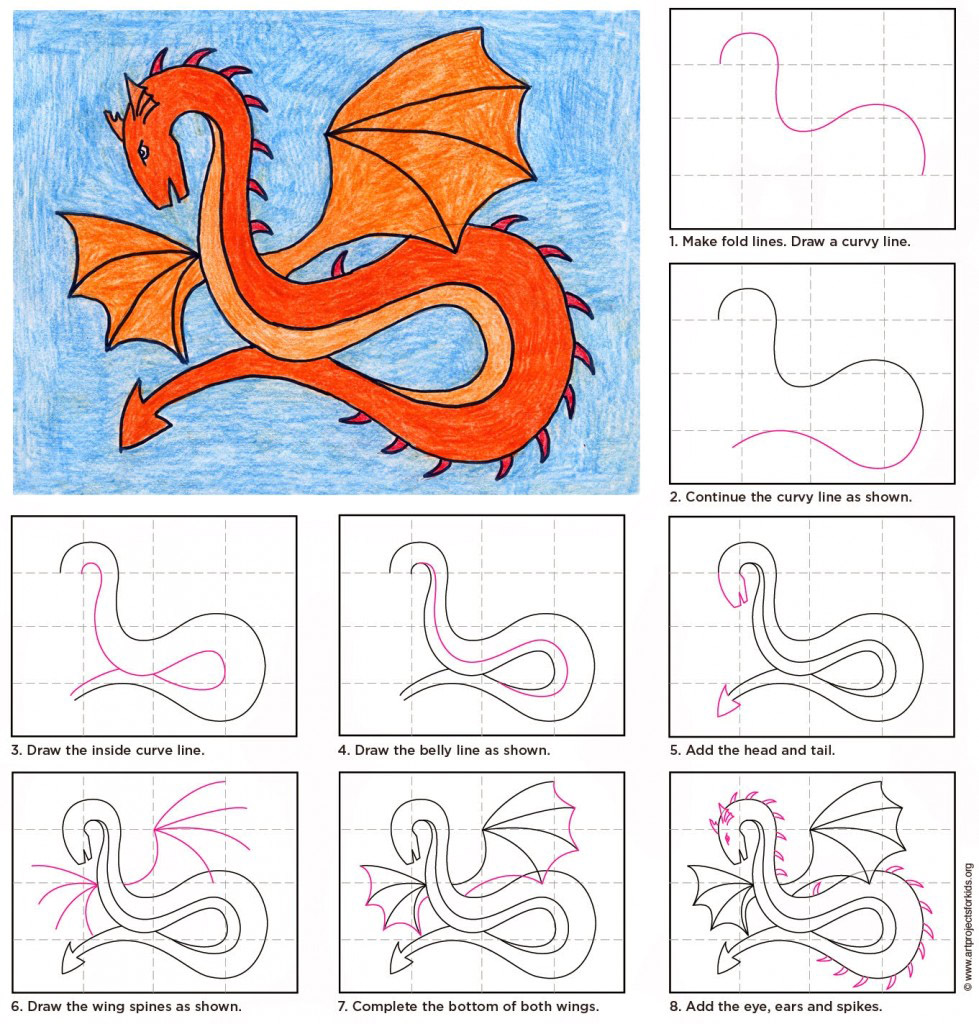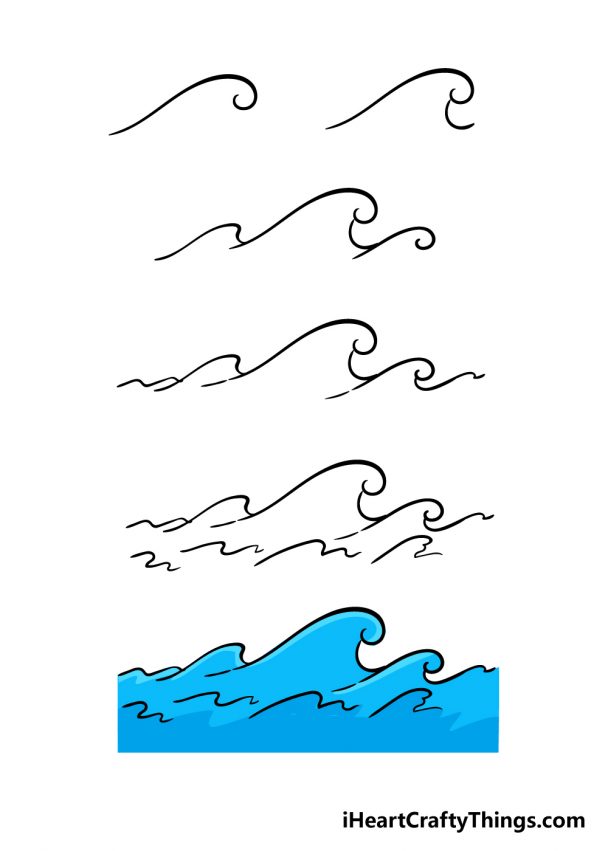Circle point around excel draw chart red
Table of Contents
Table of Contents
Are you struggling with drawing circles in Excel? Maybe you need to create a data visualization or a graphical representation of a process, and you’re not sure how to proceed. Drawing circles in Excel can be tricky, but with the right tools and techniques, you can easily create accurate and attractive circles in no time. In this blog post, we’ll walk you through everything you need to know about how to draw a circle in excel.
Pain Points of Drawing Circles in Excel
Excel is known more for its numerical data handling, and when it comes to graphics, it can be frustrating. Specifically, drawing circles and curves can be difficult to execute correctly. Trying to draw them from scratch using the shape tool can lead to an awkwardly shaped circle that is not perfectly even. The good news is that Excel has a built-in chart feature that can help you draw a perfect and more consistent circle with ease.
Answer to How to Draw a Circle in Excel
The easiest way to draw a circle in Excel is to use the chart feature. A chart is a graphical representation of data or values, and it has a feature that allows you to create circles of various sizes. This feature provides a convenient way to create a circular object in Excel, and it can be easily edited, resized, or moved to another part of the worksheet.
Key Steps to Draw a Circle in Excel
The first step is to select the data range that will generate the circular object. You can choose any range that contains data, but for our purpose, we’ll use a simple data range that contains the value “1”. This will generate a circle of one unit diameter.
The second step is to go to the “Insert” tab on the Ribbon and choose “Insert Pie or Doughnut Chart”. Excel will automatically generate a circular chart, which may be divided into sectors, depending on the chosen data range.
The third and final step is to reformat the chart as needed. You can change the chart title, sector colors, and other properties of the chart to make it suit your needs. Once the chart is formatted as desired, you can copy it or save it for later use.
Draw Circles with Formulas
If you need to draw a circle with a specific diameter, you can use Excel’s formula feature. In this method, you can create a circular object using the “Excel Formulas”. To draw a circle, go to “Insert” and select “Shapes,” from the drop-down menu. Choose the circle shape from the options. Once you have placed your circle shape, right-click your mouse button and select “edit text” from the options provided. You can select the shape and drag it over the worksheet or resize it as needed.
Explore More on Circle Drawing in Excel
If you need to draw more complex circles or curves, you may want to learn more about Excel’s chart features. Excel offers a variety of charts that can be used to create custom graphics, including scatter charts, line charts, and bubble charts. When it comes to creating circles, pie charts, and doughnut charts are particularly useful.
Tips for Drawing Circles in Excel
Here are some essential tips to keep in mind while drawing circles in Excel:
- When using the chart feature, be sure to select the data range that matches the size of the circle you want to draw.
- If you are using the formula feature, make sure the dimensions of the circle are accurate and in line with your requirements.
- You can adjust the size of the circle by resizing it or changing the dimensions via the formula or shape properties.
- Consider using pie or doughnut graphs to more easily draw circles with a perfect shape.
Personal Experience in Drawing Circles in Excel
Drawing circles in Excel isn’t always straightforward, but with a little perseverance, you can create the perfect circle. I have had to deal with several frustrating moments in the past while trying to create accurate circles in Excel. After trying out several techniques, I discovered that the chart feature worked best for me. It requires less time and produces more consistent results.
Question and Answer
Q: Can I Draw Circles in Excel Without Using Charts?
A: Yes, you can use Excel formulas or the shape tool to draw circles in Excel. However, using charts is the easiest and most consistent method.
Q: Is There a Standard Size for Drawing Circles in Excel?
A: No, there is no standard size for drawing circles in Excel. The size you choose will depend on your requirements and the space you have available.
Q: Can I Edit Circles I Draw on Excel?
A: Yes, you can edit circles you draw in Excel. You can resize or reposition them, change sector colors or thickness, or change the chart’s properties to suit your specific needs.
Q: Are There Any Third-Party Tools for Drawing Circles in Excel?
A: Yes, there are several third-party tools you can use to draw circles in Excel. Some examples include the “Circle of Life” or “Circle Chart” add-ins.
Conclusion of How to Draw a Circle in Excel
In conclusion, drawing circles in Excel can be tricky, but there are various methods to get the job done. Using the chart feature is an easy and efficient method, but you can also use Excel formulas or the shape tool. Remember to keep in mind the essential tips shared in this post to make the process more comfortable, and don’t forget to practice to make perfect circles. Happy drawing!
Gallery
Excel - Circle Around A Point In The Chart - Stack Overflow

Photo Credit by: bing.com / circle point around excel draw chart red
Pin On Excel Made Easy

Photo Credit by: bing.com / cos
Ake Dynamic: How To Draw A Circle In Excel

Photo Credit by: bing.com / circle formula ake graphing
How To Draw Mohr’s Circle In Excel | Complete Excel Sheet | Geotech

Photo Credit by: bing.com / mohr
How To Chart A Circle In Excel Using Formulas - YouTube
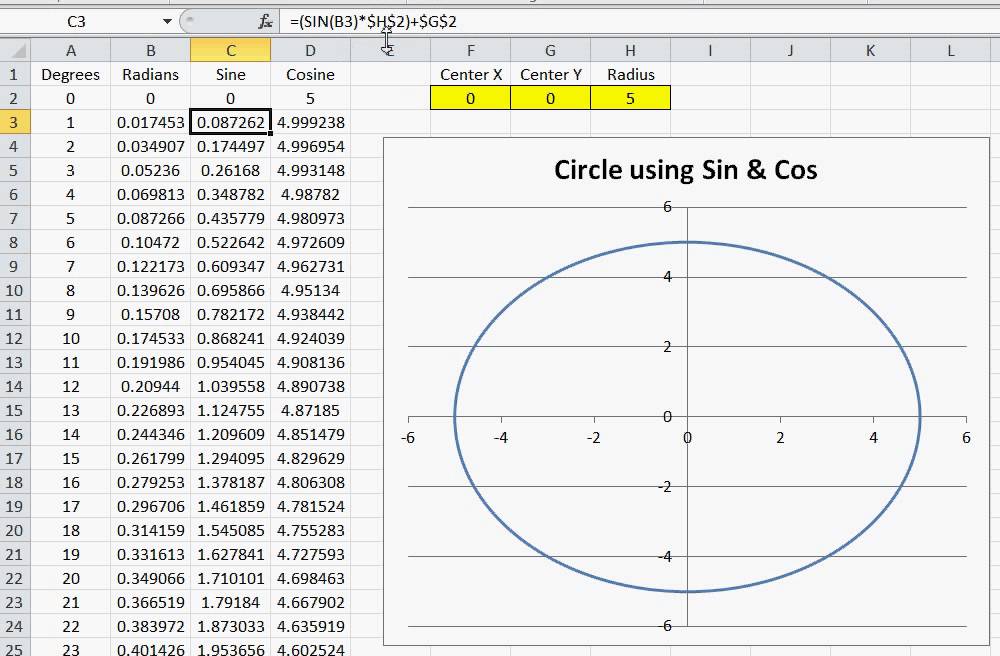
Photo Credit by: bing.com / excel circle chart